Google Play’s app Vocal Pitch Monitor can be a powerful tool if you know how to use it, but it can be VERY frustrating if you don’t.
I use this tool in my studio every day to help singers gain skill in intonation, and I would like to share an exercise I’ve developed that will help you learn how to use it effectively.
Even if you don’t study singing or consider yourself a singer, you might enjoy playing with this app and using this exercise. You might be pleasantly surprised by your results!
Download Vocal Pitch Monitor
I find it easiest to use this tool on a tablet (iPad or Android), but it also works on phones.
The app icon looks like this:
![]()
Configure the Settings
If you change a few settings, it will be more helpful. “Out of the box,” the default settings for the home screen look like this:

I don’t know about you, but I find those colors difficult to work with. So click on the little hamburger menu in the bottom right hand corner to call up the little menu, and click on “Settings”:

It should take you to a screen that looks like this:

What we’re going to do is change the colors for all those weird sounding names, “1st Tonic,” “Second Supertonic,” etc. They’re just fancy names for the pitches in any given major scale.
Click on the top gray box across from “1st Tonic,” and it should show you a screen like this:

You can experiment with different colors, but I recommend using cyan, so click the cyan box.
And then, continue changing the colors for all the scales tones EXCEPT for semitone. When you get to semitone, change it to teal.
Upon completion, you should get a screen that looks like this:

Now you’re ready to try my little exercise.
Find a Piano to Give Yourself Some Pitches
It’s most effective if you can get with a piano or a keyboard in person somewhere, but if that’s not possible, you can use an online one like this Pop-up Piano. Only thing is, you’ll really need to have two devices handy so you can operate both the keyboard and the Vocal Pitch Monitor at the same time.
Learn the Centering Tune
Vocal Pitch Monitor works best when you are just working with a very few notes, so I’m going to give you a five note phrase to start with. It’s C – D – E – D – C. On the Virtual Piano, middle C is notated with the red dot. If you don’t know what the names of the keys are on a piano, here’s how to find them. Notice the groups of two black keys and three black keys. Find a set of two black keys in the middle, and C – D – E are the white keys surrounding them like this:

Find them and play them in this order: C – D – E – D – C. Now try singing the pitches and using the letter names as words. It should sound something like this:
Practice Singing & Playing the Centering Tune In Really Slow Motion
Sing and play:
- “C—————————“
- “D—————————“
- “E—————————“
- “D—————————“
- “C—————————“
Hold each note out for about two seconds.
Now Get With Vocal Pitch Monitor
Now you’re ready to get some feedback from Vocal Pitch Monitor. Set up your device somewhere close to the sound from the keyboard and play the notes in order while watching the VPM screen. It should look something like this:
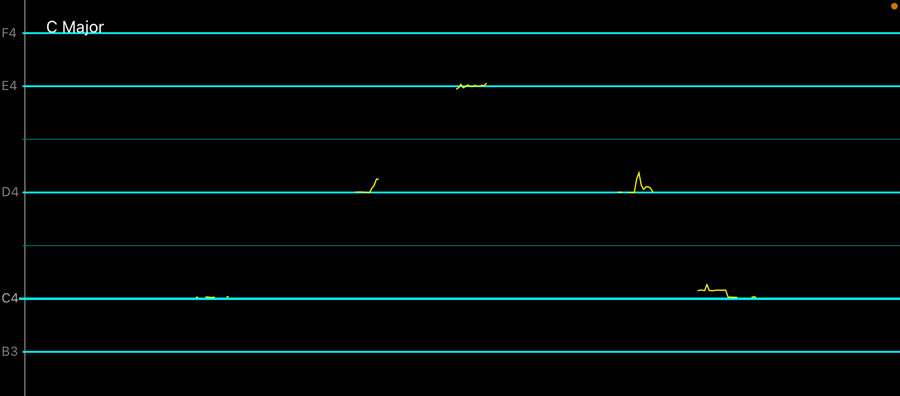
It’s kind of hard to see, but you should get little yellow lines RIGHT ON TOP of the cyan colored lines. The reason for playing the pitches for yourself on the piano first is to help you get oriented on the VPM screen. You can see here that I played C4, D4, and E4. (See my Tutorial In Scientific Pitch Notation if you don’t know what these numbers mean.)
Male voices will find it better to use C3, D3, and E3! Find the C, D, E the octave below the ones in the middle of the keyboard.
Now trying singing the same three notes in the same octave and see how your yellow lines compare to the ones you played. Mine look like this when I sing “C, D, E, D, C” :

My voice has some vibrato to it, thus the wiggly lines. It’s hard to sing a complete straight tone, so you might find that yours is wiggly too. The goal would be that some of the yellow crosses the blue line that corresponds to the note you’re wanting to sing.
Kirsten Livingston sang the same exercise just now, and hers looks like this:

She sang hers connected together. Beautifully executed!
Now It’s Your Turn!
When you can orient yourself with a keyboard and the Vocal Pitch Monitor, now you’re ready to try some more difficult exercises. You will, however, have to know what the names of the pitches you are wanting to sing before Vocal Pitch Monitor can be helpful. Getting with a classically trained musician will help a great deal.
The following guidelines will also be helpful:
- Find out what key you want to sing in and set VPM to that key. (Click up in the top left hand corner where it says “C Major” to change the key. NOTA BENE: if your screen is set to “nighttime” or “dark mode,” you won’t be able to see the names of the keys.)
- Restrict the melody you are singing to just one phrase.
- Sing the phrase really really extra slowly so VPM can gather enough data so you can see it.
- Restrict the amount of time you are doing this to just a few minutes (I call it Two Minutes of Torture), otherwise, the entire experience will be frustrating, and you’ll never want to do it again. LOL!
Give it a go and let us know how you make out!


